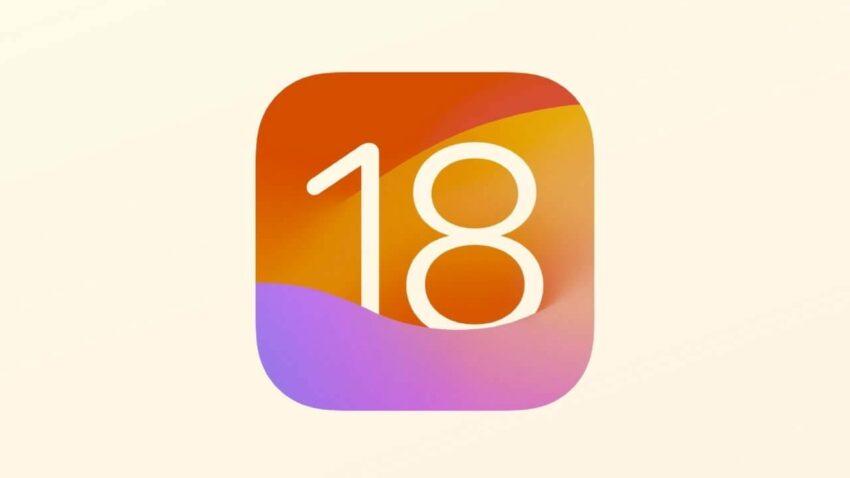At WWDC 2024, Apple introduced the new operating system for iPhone, iOS 18. Even after the presentation of the new OS version, it was clear that this is one of the most significant and extensive updates that Apple smartphones have seen in recent years. There are a huge number of additional settings related to the interface, allowing any user to customize the iPhone home screen according to their needs and preferences. But looking at beautiful slides is not interesting at all. That is why we installed the first beta version of iOS 18 and are now ready to not only tell you about all the changes in the new firmware but also show them.
App Icons on iPhone
In reality, just by installing the update and unlocking your iPhone, you won’t see a difference from iOS 17. There’s no new lock screen like in iOS 16, which was hard to miss, nor any significant changes on the iPhone’s home screen. That’s why it’s essential to know what to do to find all the new features in iOS 18. In my opinion, the main change in the new system is the ability to customize Home screens.
App Icons on iPhone
Simply hold your finger on a free spot on the display and tap the “Edit” button in the upper left corner. After that, just click “Customize” in the dropdown menu. Here you can customize the colors of the iPhone app icons. You can choose from the regular light mode, night mode where the icons become dark, and custom colors that are adjustable using sliders.
App Icons on iPhone
In fact, just installing the update and unlocking the iPhone, you won’t see any difference from iOS 17. There’s no new lock screen like in iOS 16 that you couldn’t miss, nor any labels on the iPhone’s home screen. That’s why you should definitely know what to do to find all the innovations in iOS 18. In my opinion, the main change in the new system is the ability to customize Home screens.
App Icons on iPhone: Choose Any Color You Like
Simply hold your finger on an empty spot on the display and tap the “Edit” button in the top left corner. Then, select “Customize” from the dropdown menu. Here you can customize the colors of the iPhone app icons. You can choose from the regular light mode, night mode where the icons become dark, and custom colors adjustable with sliders.
Changes in Home Screen Widgets
Separate changes have also affected the iPhone’s home screen widgets. Previously, adding them required going to a separate menu, but in iOS 18, Apple has added another convenient way to place them on the screen. Just hold your finger on the app icon that supports widgets, and in the context menu, you can transform it into a widget of the desired size with one tap.
Similarly, you can resize an already added widget. No complicated settings or extra menus, which is delightful. By the way, if you change the icon colors, the widgets will adjust to the chosen palette, making the iPhone’s Home screen look cohesive.
Lock Screen Changes
The lock screen has not been left out either. Finally, the iPhone has a feature we’ve been waiting for since the iPhone X. The annoying lock screen buttons that launched the flashlight and camera can now be replaced with any app launch or other functions, or even turned off altogether. This looks unusual but great. I set it up this way, launching the camera with a simple swipe from right to left and the flashlight from the Control Center.
Control Center on iPhone
Speaking of the Control Center, Apple has made long-requested changes in iOS 18. You can now customize it to your needs. Previously, some elements were not editable, but now everything can be changed, and you can even create multiple pages in the Control Center. For example, if you need an expanded menu with quick toggles, you can place it on the first screen for easy access.
I placed a square for quick Wi-Fi and Airplane mode toggling at the bottom for easy access with my thumb. Even with a small screen, I no longer have to reach. The Control Center now also includes a button to turn off the smartphone, so you no longer have to dig through settings for this simple action.
Hide Apps on iPhone
In iOS 18, Apple added a feature that has been on Android for years but never made it to the iPhone until now. You can now lock and hide almost any app on the iPhone using Face ID.
Why almost any app? For some reason, the “Clock” app, which stores alarms, cannot be locked. It’s unclear why, but it looks odd. It would be nice to have the ability to lock all apps without any restrictions.
Settings Changes on iPhone
The changes in iOS 18 also affected the iPhone’s settings. Firstly, some menu items have been moved and renamed slightly. But don’t worry, finding the toggles won’t be a problem. Secondly, the menu is now shorter because third-party app settings have been moved to a separate section. This means installed apps no longer lengthen the iPhone settings menu. I like this approach.
Now, they resemble macOS system settings: concise and convenient. They also improved the search feature in this section. Since the update, I haven’t had trouble finding any settings, which is delightful. Additionally, each settings section now explains what you can do and which parameters you can change.
Saved Passwords on iPhone
iOS 18 introduced a new “Passwords” app. You no longer need to go into settings to recall a password or save a new login. Everything is now stored in a separate app, including Wi-Fi passwords and access keys you’ve created.
Access to the app is only possible using biometrics or the iPhone’s lock screen passcode. I find this organization of passwords much better. Access is quicker, and there’s no need to navigate through multiple menus to view a Wi-Fi password or various codes.
New Calculator on iPhone
Apple significantly improved the calculator in iOS 18. However, finding it in the first beta version was tricky because the company didn’t translate the name, so if you open it through search, you need to enter it in English. We’ll see in future betas if this is a bug or a feature. Now, the engineering calculator on iPhone is available in both landscape and portrait orientations.
Additionally, you can switch to special mathematical notes, drawing examples by hand, and the system will calculate them. The iPhone calculator now also includes a converter. You can convert currency, angle, area, data, energy, force, fuel, and many other units.
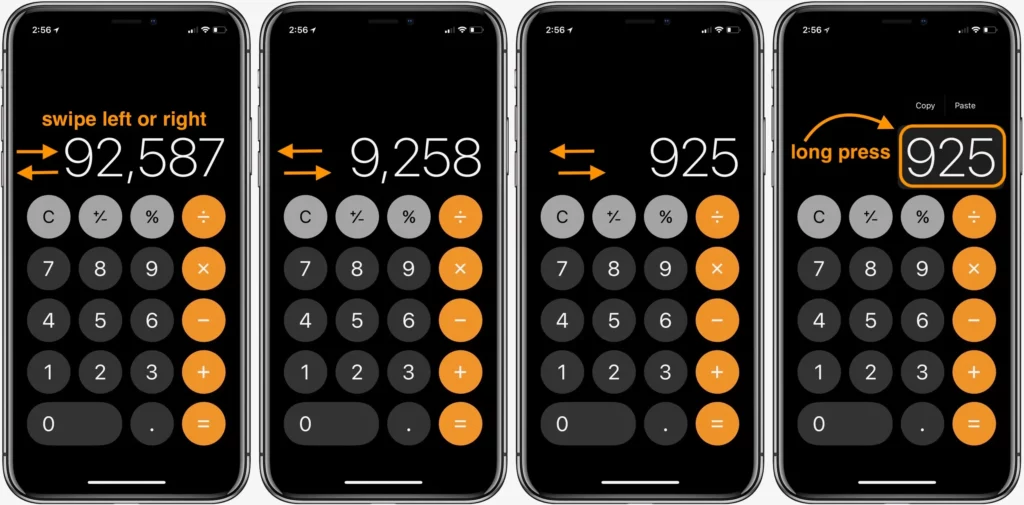
New Features in iOS 18
iOS 18 has introduced many small but significant new features. Here’s a list of the most interesting ones:
- Ability to highlight text in different colors in Notes.
- Major redesign of the Photos app with settings for a more user-friendly interface.
- Events in the calendar are marked with lines instead of dots.
- Eye control on some iPhones.
- Motion sickness prevention feature in Accessibility.
- Custom voice commands for launching specific functions.
- Light dispersion settings in the flashlight for iPhone 14 Pro, iPhone 14 Pro Max, iPhone 15 Pro, and iPhone 15 Pro Max.
- Dialing a number from the history in the phone app now requires tapping a special icon. Tapping the number opens the contact card for saving or interaction.
- New design for the iCloud section.
- Gaming mode activates automatically when any game is launched.
- Text effects in iMessage, with options to bold, italicize, underline, or strikethrough text.
After nearly a week of testing iOS 18, I can say the system is full of new features. Everyone can make their iPhone as personalized and convenient as possible. Thankfully, there are many customization options now. How do you like iOS 18? What do you think of the new iPhone operating system? Join our Telegram chat and share your thoughts